微信小程序打印
无需通过电脑、驱动
随时随地满足打印需求
为您提供微信直接打印、远程异地打印等丰富功能。只要能上网,无论您身在何方,都可以通过佳能云打印微信小程序,远程控制已连接Wi-Fi的佳能打印机*1,直接打印文档和照片。

*1 适用机型请参考本页面下方:备注 佳能云打印支持机型
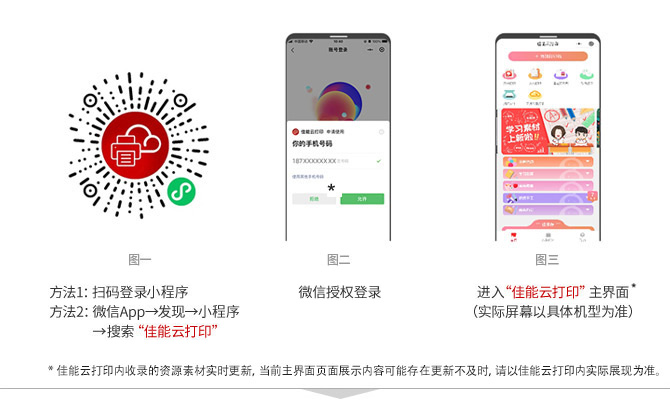
按照不同机型分类,有以下几种方法,请根据您的打印机分类进行注册。
打印机连接到互联网之后,操作以下步骤。
1-1 SKY3*机型(除G3880、G3881、G3890、G3891、G4891),且配备LCD液晶显示屏(以TS8380t*2为例)。
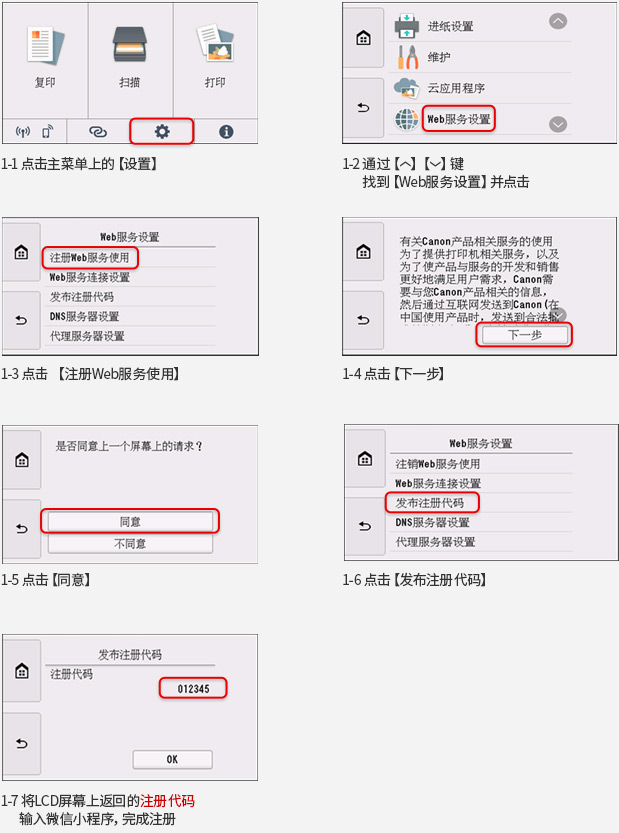
*2 其他配备LCD液晶显示屏的打印机屏幕显示式样可能和TS8380t不一样,但操作步骤是一样的。
1-2 G3880、G3881、G3890、G3891、G4891机型,通过LCD液晶显示屏(以G3891为例)。
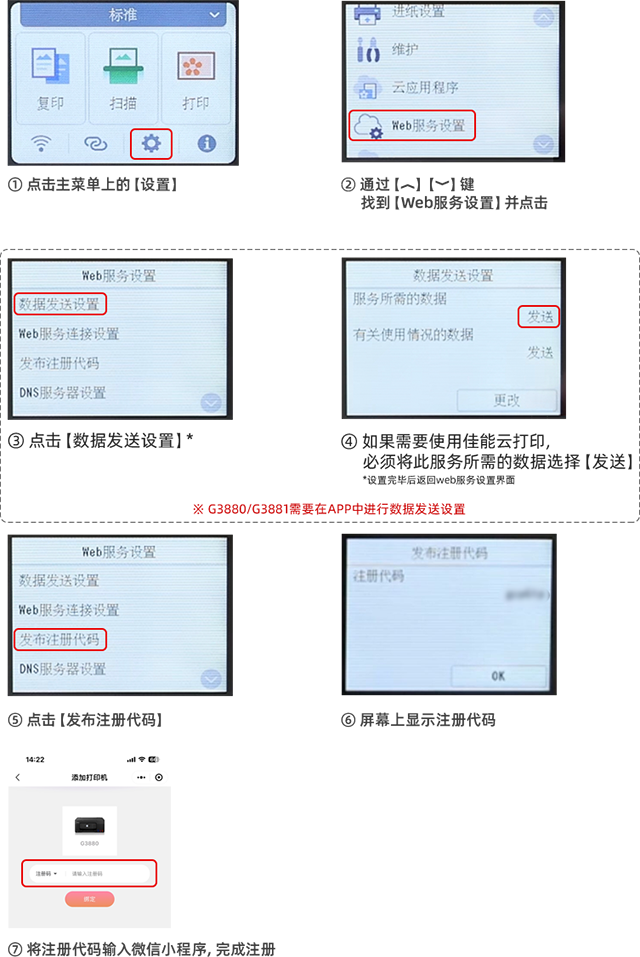
* G3880/G3881需要在APP中进行数据发送设置,否则屏幕会报3456错误代码,详情请见下方【通过佳能打印APP软件,注册云服务】板块。
2-1 SKY3*机型,通过新版佳能打印APP(v3.2.0以上新版本)。
(1)通过佳能(中国)官方网站:
/supports/app/#/&Canon_PRINT
下载并安装Canon PRINT App(以下简称新版佳能打印APP);
(2)通过新版佳能打印App提示,完成打印机的注册;
(3)打印机注册云服务。
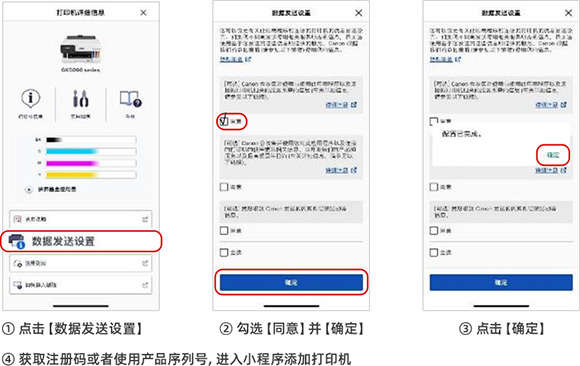
* 适用机型(SKY3机型):G3880、G3881、G3890、G3891、G4880、G4881、G4891、G3836、G3833、G3832、G3831、G3830、G4870、G3870、G3871、G3872、G3860、G3820、G3821、G680、G580、GX1080、GX2080、GX3080、GX4080、GX5580、GX6580、GX6080、GX7080、GX5080、TS3680、TS3480、TS6380、TS8380/TS8380t、TS5380/TS5380t、TS7780、TS7780A、E3680、E3480、E4580、TR4680、TR150
2-2 SKY3*机型,通过佳能打印APP(v3.2.0前旧版本)。
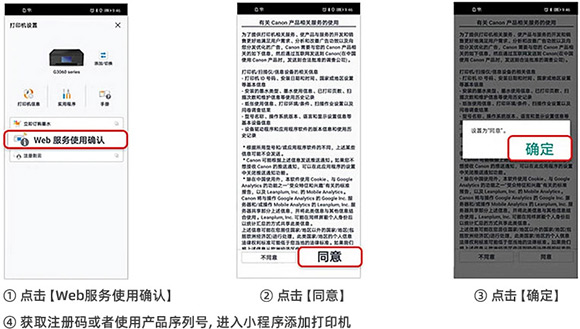
* 适用机型(SKY3机型):G3880、G3881、G3890、G3891、G4880、G4881、G4891、G3836、G3833、G3832、G3831、G3830、G4870、G3870、G3871、G3872、G3860、G3820、G3821、G680、G580、GX1080、GX2080、GX3080、GX4080、GX5580、GX6580、GX6080、GX7080、GX5080、TS3680、TS3480、TS6380、TS8380/TS8380t、TS5380/TS5380t、TS7780、TS7780A、E3680、E3480、E4580、TR4680、TR150
3-1 通过新版佳能打印APP软件,注册云服务(以E478为例)。
(1)通过佳能(中国)官方网站
/supports/app/#/&Canon_PRINT
下载并安装Canon PRINT App(以下简称新版佳能打印APP);
(2)通过新版佳能打印App提示,完成打印机的注册;
(3)打印机注册云服务。
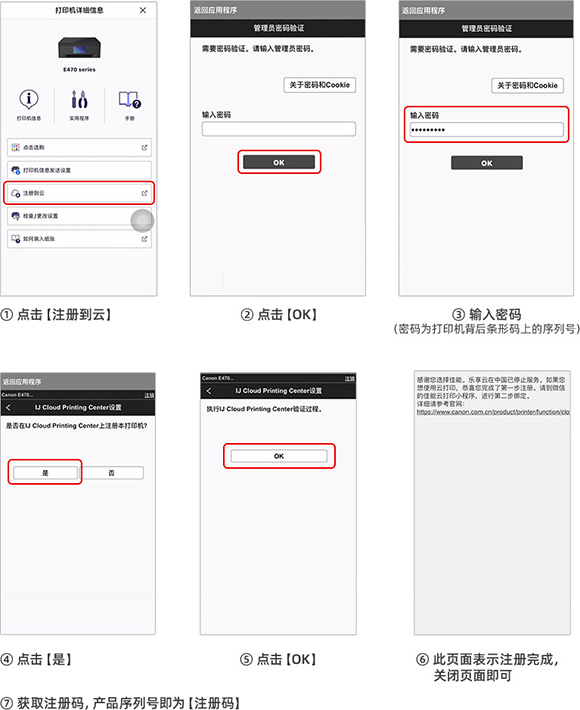
*3 远程用户界面管理员初始密码默认为产品序列号,如已更改,请填入修改后的密码。
* 支持“注册到云”的机型:(E478、E478R、E4280、G3810、G3811、G3812、G4810、G5080、G6080、G7080、GM2080、GM4080、MG3080、TR4680、TR4580、TS308t、TS308、TS708、TS708t、TS3380、TS9580t、TS9580)
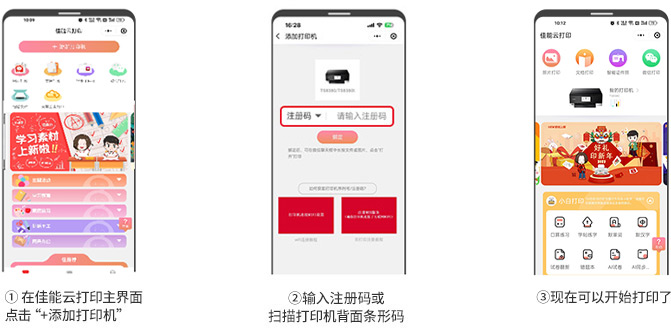
* 佳能云打印内收录的资源素材实时更新,当前主界面页面展示内容可能存在更新不及时,请以佳能云打印内实际展现为准。
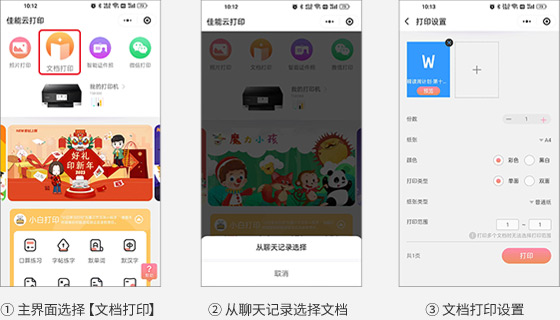
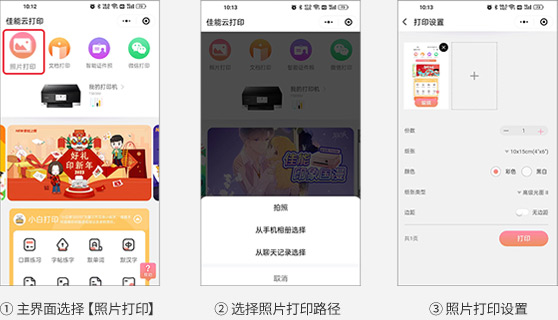
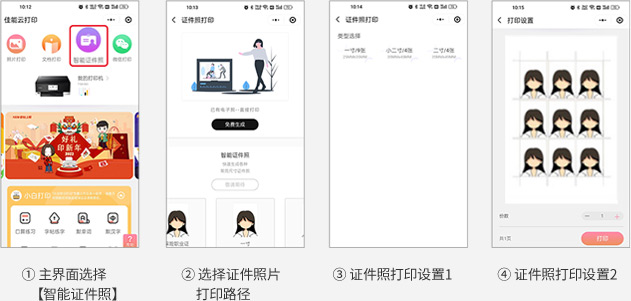
备注:
| 佳能云打印支持机型 |
|---|
| 佳能喷墨打印机: E478、E478R、E3680、E3480、E4280、E4580、G580、G680、G3810、G3811、G3812、G3820、G3821、G3830、G3831、G3832、G3833、G3836、G3860、G3870、G3871、G3872、G3880、G3881、G3890、G3891、G4810、G4870、G4880、G4881、G4891、G5080、G6080、G7080、GM2080、GM4080、GX1080、GX2080、GX3080、GX4080、GX5080、GX5580、GX6580、GX6080、GX7080、MG3080、TR150、TR4680、TR4580、TS308t、TS308、TS708、TS708t、TS3380、TS3480、TS3680、TS5380、TS5380t(粉/绿)、TS6380、TS7780A、TS7780、TS8380、TS8380t(黑/白/红)、TS9580t、TS9580 |
佳能云打印有哪些优点?
1. 简单,联网快捷,可适配多种机型;
2. 微信小程序打印,操作便捷;
3. 支持远程打印,符合移动化潮流(手机应用、远程办公等)。
如何找到佳能云打印小程序?
微信 → 发现 → 小程序 → 搜索【佳能云打印】。
佳能云打印有哪些基础打印功能?
佳能云打印的基础打印功能包括:
1. A4文档打印,支持pdf、word、excel、ppt格式;
2. 照片打印,规格6寸、A4,支持JPG格式,打印可选择无边距或有边距,无边距以全覆盖为要
求,不规则照片会被强制裁边;有边距以打印整张图片为要求,会有白边存在;
3. 证件照打印,自选头像,软件自动排版为一寸(25mm*25mm)、小二寸(35mm*45mm)和
二寸(35mm*49mm)三种规格的证件照。
正常使用佳能云打印,需要检查打印机哪些步骤?
1. 检查打印机是否正常,检查打印机的墨水(耗材)、纸张是否安装放置正确;
2. 打印自检页,检查打印机是否可以正常打印;
3. 检查打印机网络是否正常。
怎么查看打印机的具体墨量信息?
可在佳能云打印小程C序首页看到墨量的缩略图,点击缩略图会跳转到打印机的详情页面,此时可以看到打印机的墨量信息,也可以点击微信佳能云打印小程序中的【应用】→【打印机管理】点击打印机列表跳转详情页。
为什么自己的小程序上没有【应用】板块?
第一个登陆佳能云打印小程序并注册绑定打印机的用户,获得打印机的管理权,可以对打印机进行命名和网络配置,管理员可查看【应用】板块,非管理员不显示“应用”板块。
如何获取打印机注册码和序列号?
参考本页面中“第二部分 打印机建立连接,注册云服务,获取注册码 ”。
文件打印不出来怎么回事?
按Q4回答检查打印机的状态,检查打印机是否缺墨、缺纸、发生故障等问题。
手机无法使用佳能云打印的基础打印功能,怎么办?
可尝试更换手机,部分手机可能存在兼容性问题。
显示打印机故障,无法打印怎么办?
根据显示的打印机故障信息,进行相应的修复,修复完成即可正常打印。
文档打印出来乱码怎么回事?
文档转换时存在差异性,用户可用手机或电脑将文件转换成图片或pdf后重新打印。
部分佳能打印机支持扫描功能,其中包含玻璃稿台或输稿器,方便放置待扫描的纸质文档。
现在佳能云打印小程序为部分具备扫描功能的打印机带来了全新的便捷体验。只需轻轻一点,即可将纸质文档快速转化为PDF和JPG格式,无论是打印还是分享,都能轻松应对。让您的办公生活更加高效、便捷。
下面是佳能云打印小程序云扫描操作流程。![]()
-
1操作准备
-
2进入云扫描
-
3放置原稿
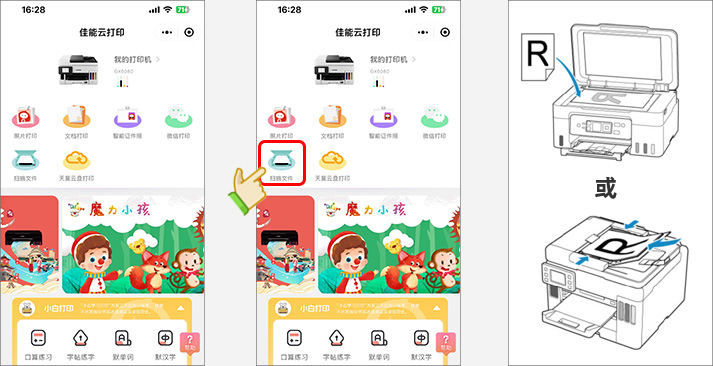
-
准备一台支持佳能云扫描的打印机,并且绑定佳能云打印小程序。
-
进入佳能云打印小程序
首页,点击【扫描文件】跳转到扫描文件页面。 -
玻璃稿台方式
请将原稿面朝下放置;
输稿器方式
请将原稿面朝上放置在输稿器上;
需要注意当输稿器和玻璃稿台同时有原稿时,默认首选输稿器。
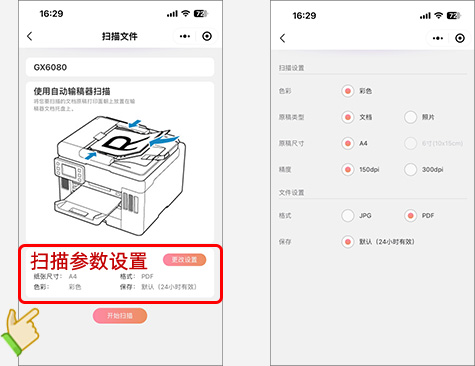
根据文件类型和尺寸更改扫描设置,点击【更改设置】跳转到扫描设置页面,设置扫描原稿类型、原稿尺寸、精度和文件格式。
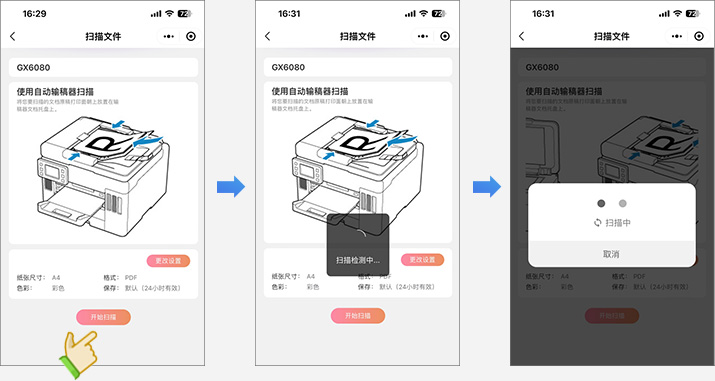
设定结束后,返回扫描UI,点击【开始扫描】,服务器进行扫描检测后,开始扫描。
*扫描过程中可以返回首页或者退出小程序,无需等待,扫描完毕后,可在任务列表中进行查看。
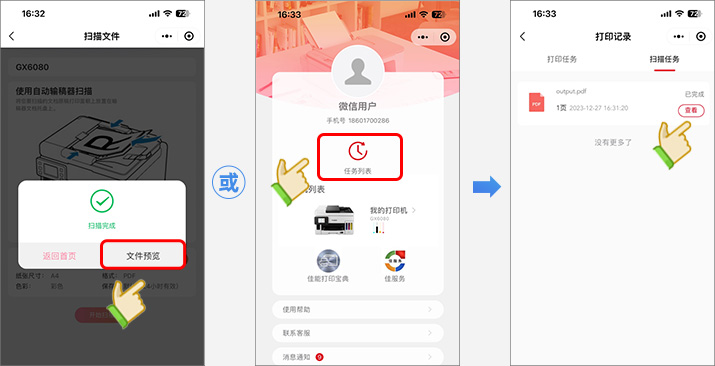
当扫描结束后,有两种方式可以进行文件预览。
① 在扫描结束界面直接点击【文件预览】
② 在【任务列表】中选择刚才扫描的文件
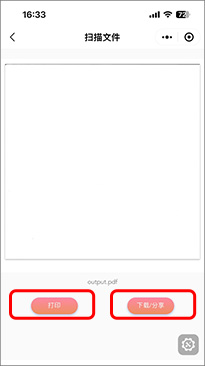
点击【打印】按钮,跳转到打印设置页面;
点击【下载/分享】按钮,将文件分享到微信好友列表。
G3830、G3831、G3832、G3833、G3836、G3870、G3871、G3872、G3880、G3881、G3890、G3891、G4870、G4880、G4881、G4891、GX1080、GX2080、GX3080、GX4080、GX6080、GX7080、GX6580、TS9580t、TS9580、TS8380、TS8380t、TS7780A、TS7780、TS5380、TS5380t、TS6380、TS3680、TS3480、TS3380、E4280、E3680、E3480、E4580、TR4680、TR4580
哪种机型可以进行多页扫描?
只有带输稿器的打印机才能进行多页扫描(并且是一次性将原稿放入输稿器)。
玻璃稿台方式扫描只能进行单页扫描。
JPG格式是否支持多页扫描?
不支持。要进行多页扫描必须是PDF格式。
扫描后的文件保留多久?
扫描后的文件保留24小时,如果需要保存的请先下载到本地,24小时候自动删除。
在取消扫描任务后,立即尝试进行二次扫描,提示错误“扫码失败”,
该如何解决此问题?
取消扫描后,请等待一段时间再重新进行扫描。这个等待的时间根据机型不同有所差异。
在打印过程中尝试进行扫描操作,是否可以?
不可以,系统会报“扫码失败”。打印机可能无法同时处理打印和扫描任务。
为确保扫描成功,请等待打印完成后,再重新启动扫描操作。
如果要扫描不是A4或者6寸尺寸的原稿应该怎么选择原稿尺寸?
大于6寸小于A4的可以选择A4尺寸;小于6寸的可以选择6寸尺寸;
扫描尺寸最大支持A4尺寸。
为什么扫描的时候会有卡顿?
部分喷墨打印机在扫描文件时可能会出现短暂的卡顿,这属于正常现象。请不要担心,这是打印机正在处理您的扫描请求。
有输稿器的打印机是否也可以通过玻璃稿台进行扫描?
可以的。需要注意当输稿器和玻璃稿台同时有原稿时,默认首选输稿器。






























































































 京公网安备 11010502037877号
京公网安备 11010502037877号